Reset Citrix Workspace App
If the Citrix Workspace App is not working, you can reset it to store it to its default configuration. This article describes the steps necessary to reset the Citrix Workspace App on a Windows Desktop or Mac.
Windows OS:
- Launch the Citrix Workspace App from your Start Menu.
- After the Citrix Workspace has launched right click on the Workspace Icon and select Advanced Preferences.
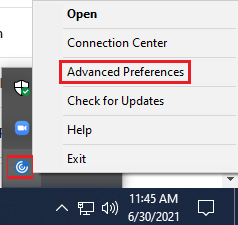
3. Click on Reset Citrix Workspace.
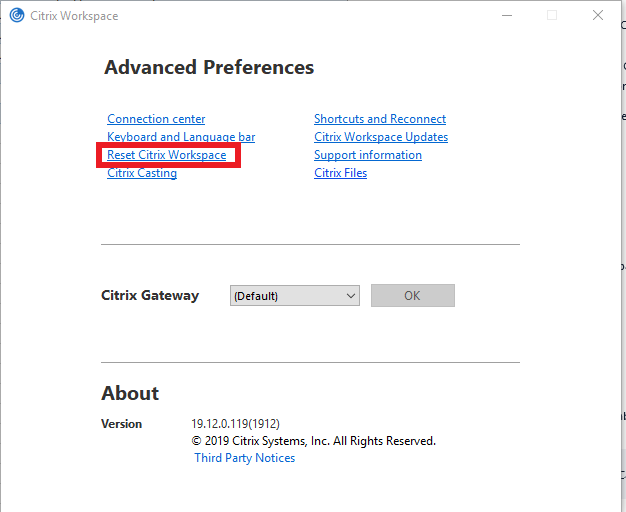
4. You will get a pop-up asking if you are sure you want to reset the Citrix Workspace and click yes.
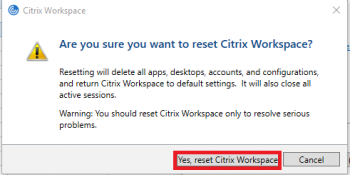
5. Select Ok and your Citrix Workspace should automatically relaunch.
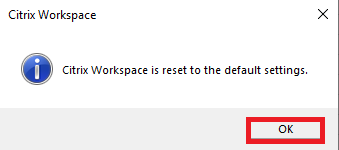
MacOS:
1. Open the Citrix Workspace App.
2. In the upper left corner of your screen, next to the Apple symbol, click on Citrix Workspace and select Preferences.
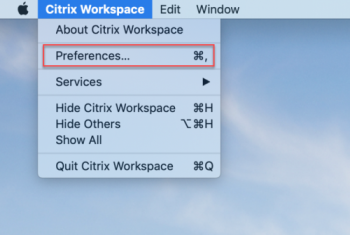
3. In the Preferences window, click on the Accounts tab then select the UFApps account shown in the middle of the window. Next, click the Minus button and OK to confirm removing the account.
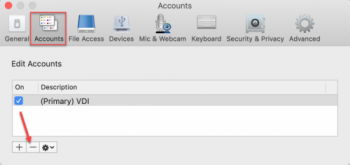
4. Close the Preferences window and click Set Up Account. In the Add account window enter of the following options:
- For UFApps for Students and Faculty: login.apps.ufl.edu
- For UFApps for Research: research.apps.ufl.edu
- For Staff VDI: staff.apps.ufl.edu