UFApps Remote Lab Instructions
About UFApps Remote Labs
The UFApps Remote Lab provides remote/virtual access to the physical Windows workstations in the Academic Technology Learning Spaces labs. The goal is to provide a familiar lab environment for faculty and students who were previously utilizing these on-campus labs.
The UFApps Remote Lab:
- Provides access to all lab applications and the same look and feel of the on-campus lab PCs
- Ensures that assignments written specifically for the AT lab configuration can be competed with minimal re-configuring
- Save your work in OneDrive. Just like in the on-campus labs, files on the lab machines will be cleaned when you logoff.
- Provides access to only Windows based lab machines, not Mac computers
- Sessions are limited to 6 hours. If you are accidentally disconnected from the session, your session will stay alive for 1 hour, after which you will be logged out.
Please be aware that these lab machines are available every day from 7am – 12am. Schedule your time accordingly.
Pre-Requisites
- Setup Kumo/OneDrive for file storage
- Setup Kumo – Click here to setup Kumo
- Link OneDrive in Kumo – Click here to link OneDrive with Kumo
- Citrix Workspace/Receiver is recommended but is not required. The light version is an available option that does not require any additional software to be installed. To use the light version, log into https://apps.ufl.edu and select “Use light version.”
- Optional – Install Citrix Receiver on your personal machine.
- Windows Instructions – Click here to get Citrix Receiver for Windows
- Mac Instructions – Click here to get Citrix Reciver for Mac
Accessing UFApps Remote Lab
- Log into https://apps.ufl.edu using your Gatorlink username and password
- Select “Detect Receiver” if you installed Citrix Receiver on your machine, or select “Use light version” to bypass installing Citrix Receiver:
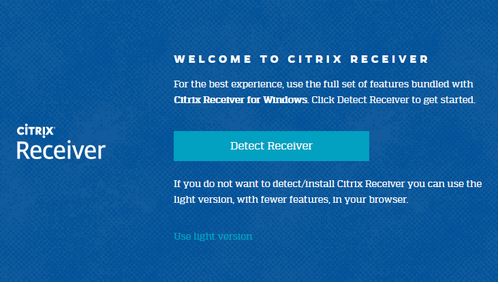
- Select the “Desktops” tab on the top navigation bar:

- Select “AT Remote Lab PCs”:
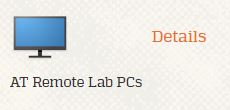
- A new window will open with Citrix Receiver for the Remote Lab machine. If you are using the light version of Citrix Receiver, the lab machine will open in a new browser tab.
Troubleshooting
- If you are having issues with the Remote Lab not opening in Citrix Receiver, right-click on the Citrix Receiver icon in the bottom taskbar and click “Refresh”:
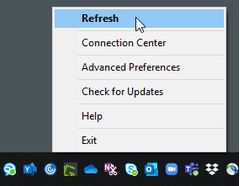
- Select your name in the upper right corner and select “Change Citrix Receiver”:
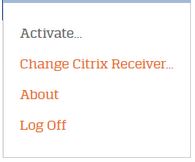
- Then select “Detect Receiver” on the webpage and refresh the webpage and attempt to run the Remote Lab machine again:
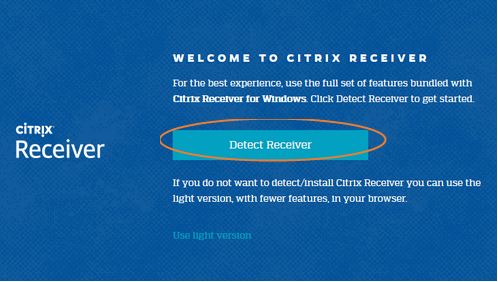
Using the Remote Lab
- The session will automatically log you in with your Gatorlink username and password.
- Once logged into the machine, run “Kumo Client” from the applications menu to link OneDrive
- You may encounter the below screenshot to allow access to your personal machine. Choose an option and check the box “Do not ask me again for this virtual desktop” to dismiss the pop-up:
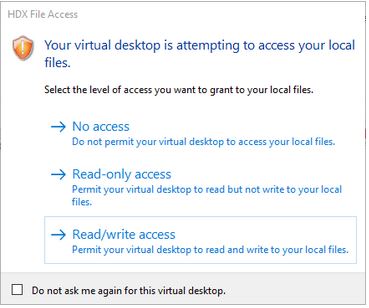
- Types of file systems available:
- R Drive
- Local machine Windows C:\ Drive
- Only save here for temporary work – Lab systems are reset each night and files will be deleted
- Move to OneDrive once finished working on files here
- Kumo
- OneDrive
- Personal machine C:\ Drive may show up depending on access granted
- Best practices
- Save files on the lab machine while working on the file
- Transfer to OneDrive before you close out your session
- Once a machine is rebooted, files are deleted
- When finishing using the Remote Lab Machine, double-click the “Log-Off” button to log off the machine.