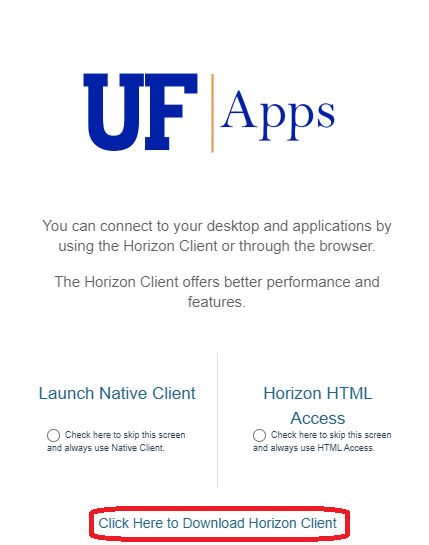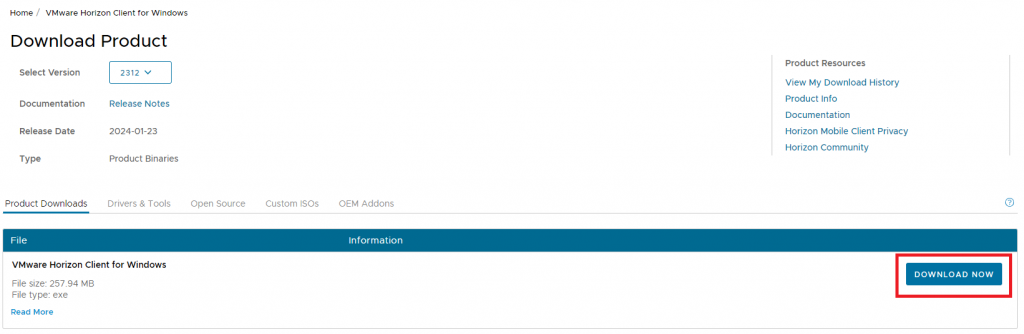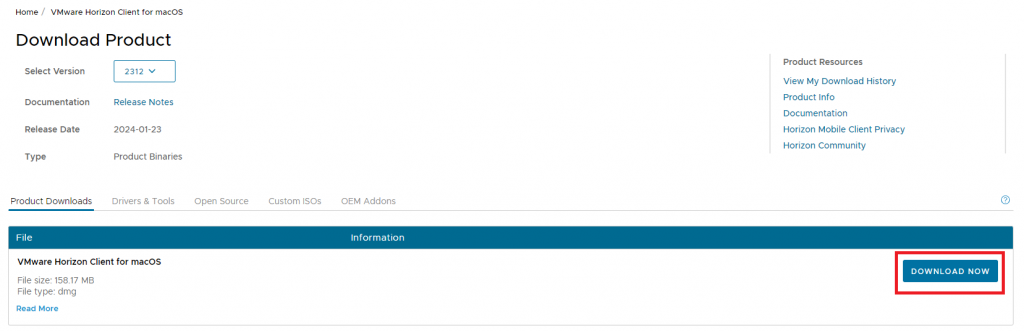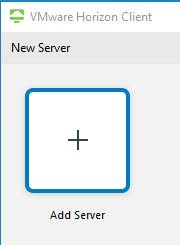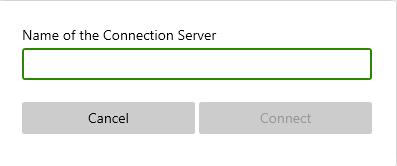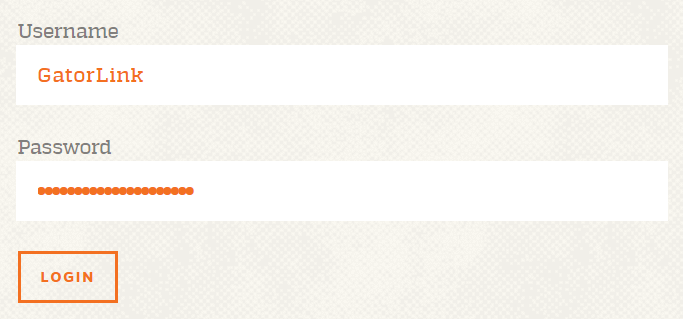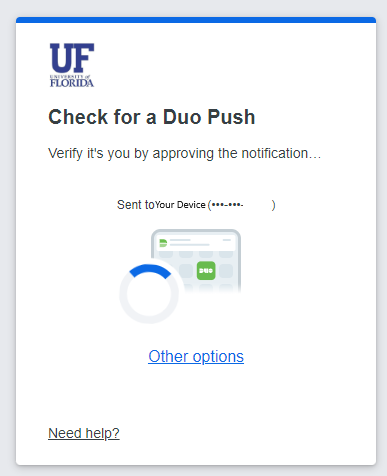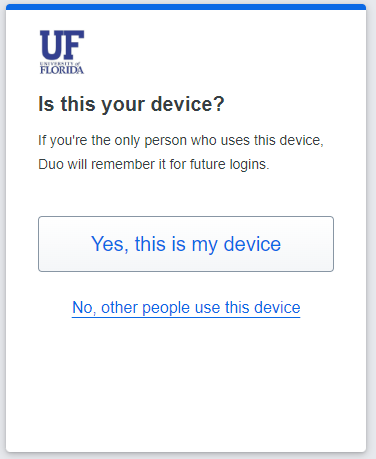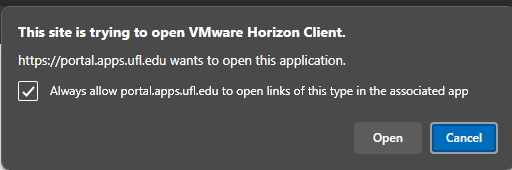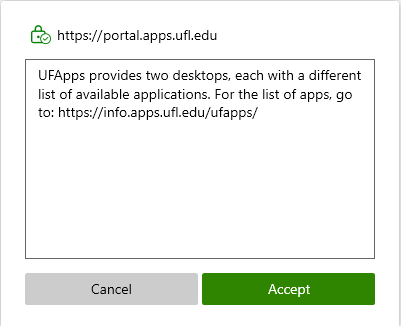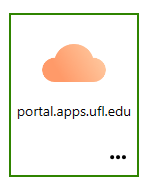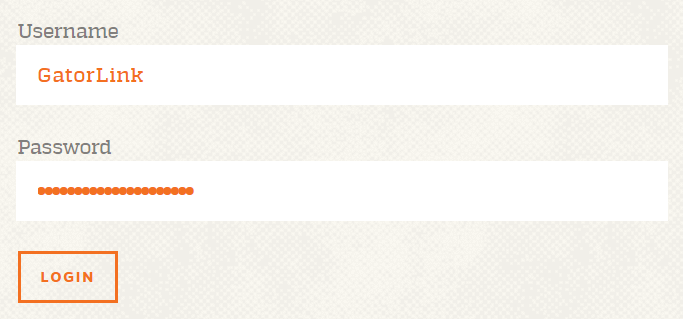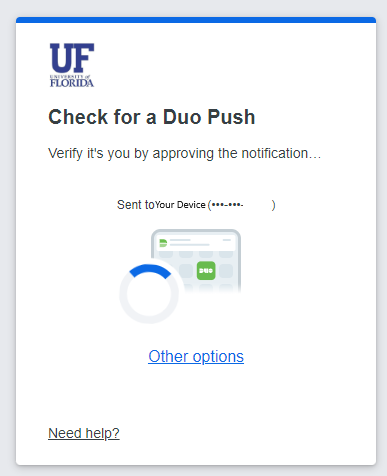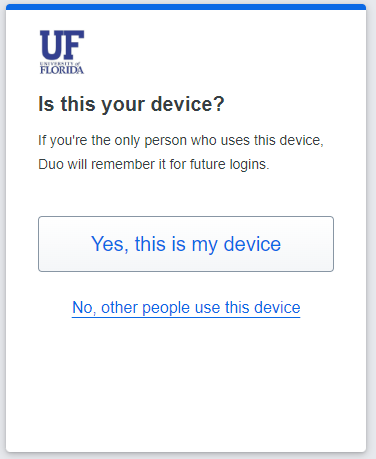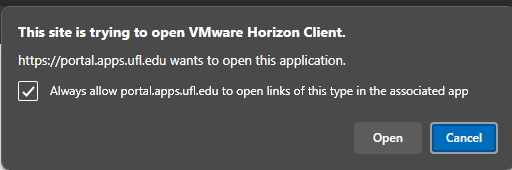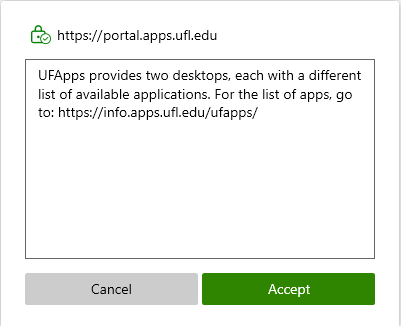Installing UFApps Horizon Client to your device
Important: Be sure to follow all the instructions below to successfully set-up your Horizon Client.
UFApps can be accessed using the full Horizon Full Client
- Open a web browser and go to https://portal.apps.ufl.edu
- Choose Click Here to Download Horizon Client
Or you can click the following link to get to the page to download the Client.
Download for Windows
Click Go to Downloads under Horizon Client for Windows
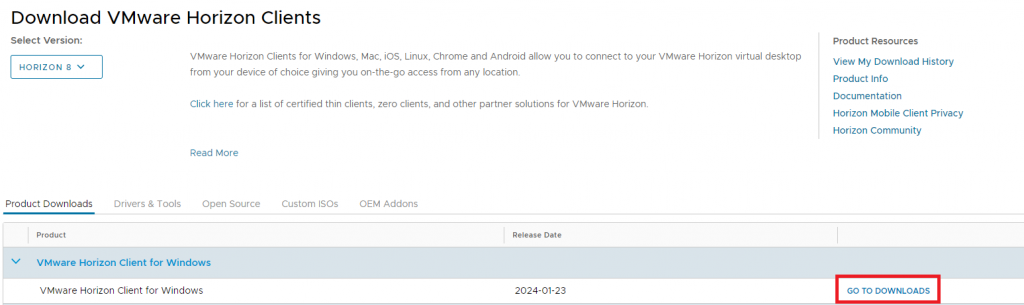
click Download Now
After downloading, run the installation file and install the client.
The installation will put the Horizon client on the desktop.
Download for MacOS
Click Go to Downloads under Horizon Client for Mac
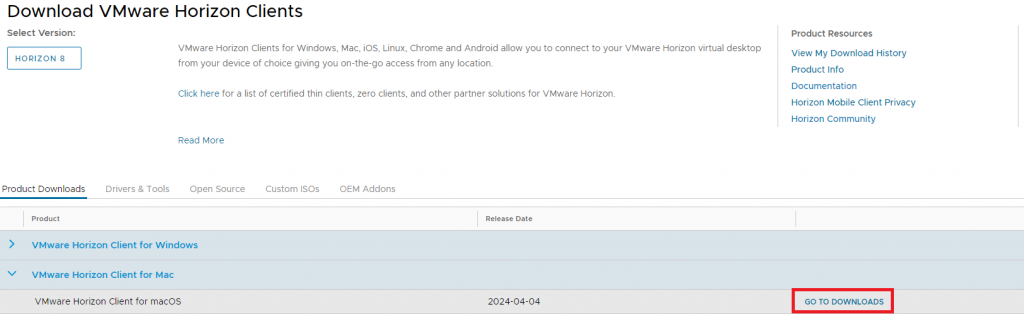
click Download Now
After downloading, run the installation file and install the client.
The installation will put the Horizon client in applications.
To Configure the Client
Run the Horizon Client.
- The first time you run the client. It will ask you to click on “Add Server”.
- Click Add Server and enter the “Name of the Connection Server”: https://portal.apps.ufl.edu
- On the next screen, enter your GatorLink and password.
- After that, you’ll get prompted to use DUO to verify your identity.
- And if this is the first time you are using DUO on this device, it will ask you if this is your Device or if you share it with other people.
- Once you made that selection, the first time you do this (or if you clear your browsing history) you’ll be asked for permission to open the app. If you don’t want to see this message again, make sure to check the box before clicking Open.
- Once the App opens, you’ll have to click Accept to get pass the following announcement.
- After you click accept, you will see a list of computers and Apps that you can choose from.
Opening the Horizon Client after is installed
After installing the client, you won’t have to open the portal on the web browser anymore.
- Click on the icon for Horizon Client.
- Double Click on the portal.apps.ufl.edu icon
- Log in with your GatorLink and password.
- After that, you’ll get prompted to use DUO to verify your identity.
- If this is the first time you are using DUO on this device, it will ask you if this is your Device or if you share it with other people.
- Once you made that selection, the first time you do this (or if you clear your browsing history) you’ll be asked for permission to open the app. If you don’t want to see this message again, make sure to check the box before clicking Open.
- Once the App opens, you’ll have to click Accept to get pass the following announcement.
- After you click accept will see a list of computers and Apps that you can choose from.