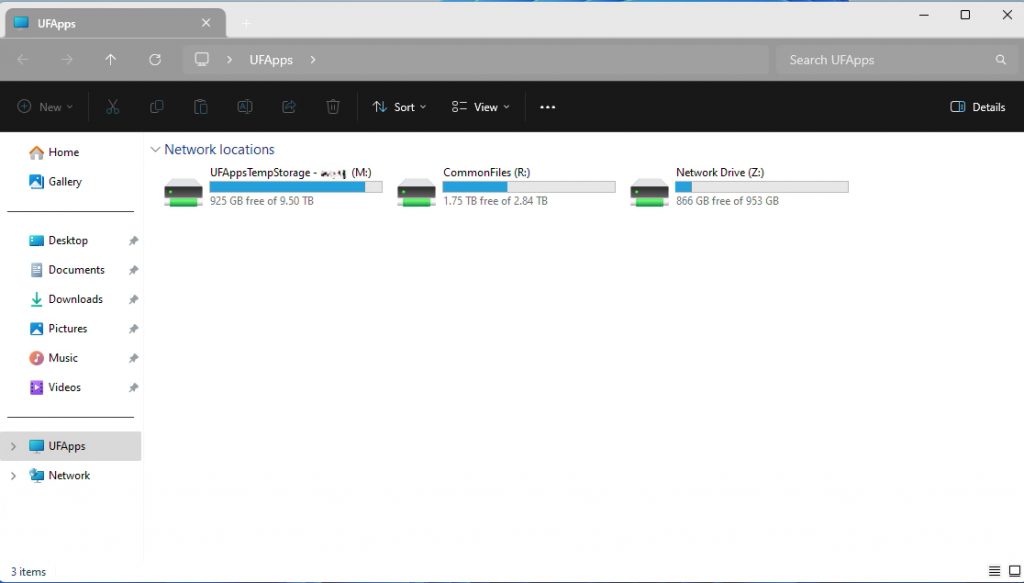Saving to the M: drive
If you already have an application open in UFApps:
- Press File, then “Save As”
- On the left Column select UFApps.
- Select “UFAppsTempStorage (M:)”and double-click on it
- Double-click the “Documents” folder
- Type in a name for your file and hit “Save”
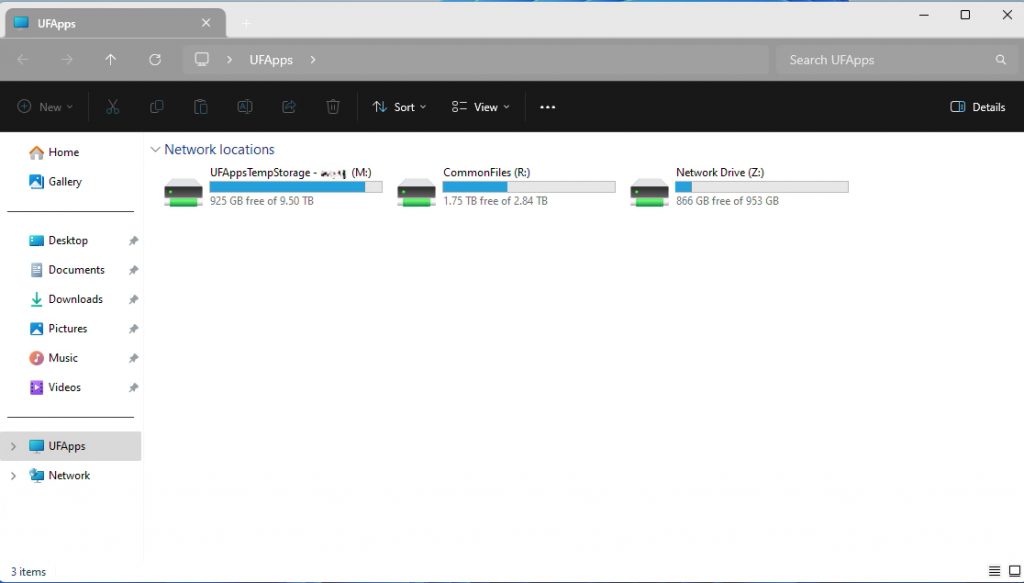
If you want to copy a file from your computer to the M: drive:
- Open the File Explorer
- On the left Column select UFApps.
- Select Network Drive Z and go to the location where you have the file that you want to copy.
- Select the file right click on it and select copy
- On the left Column select UFApps.
- Select “UFAppsTempStorage (M:)”and double-click on it
- Double-click the “Documents” folder
- Right-click in a blank area and select “Paste”