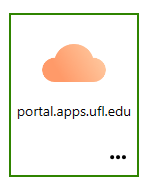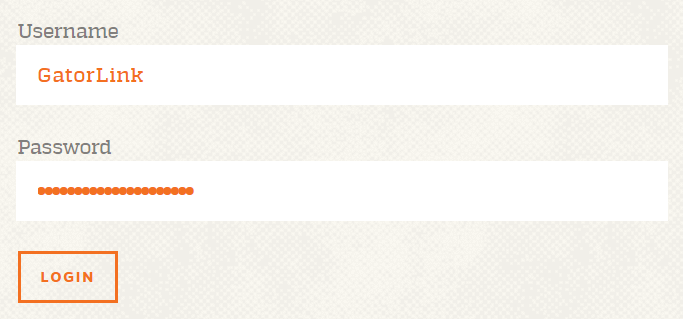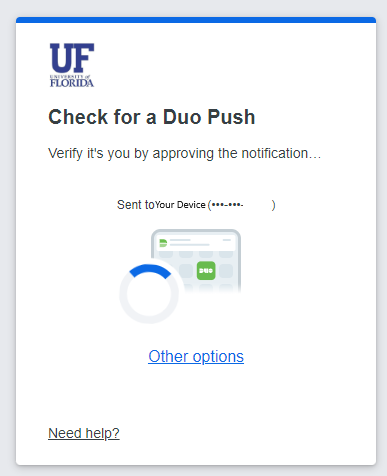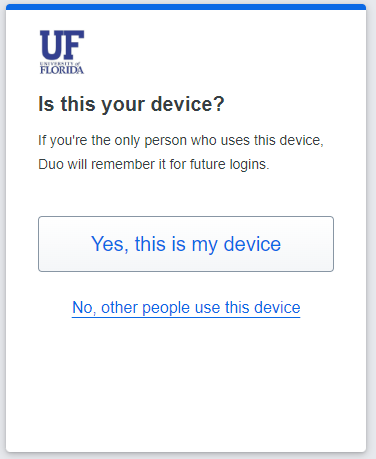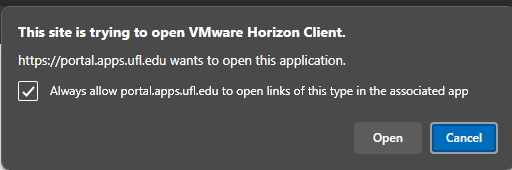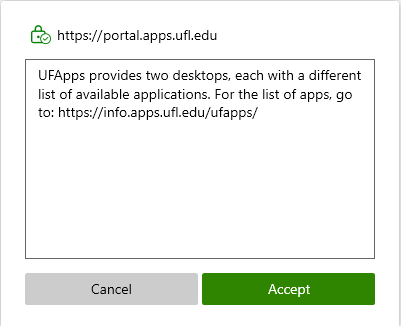Access UFApps Horizon using the Client
Important: First time accessing UFApps? Be sure to follow our installation instructions. The instructions below are only for clients already configured.
- Click on the icon for Horizon Client. The icon on your Desktop will look like the one below.
- Double Click on the portal.apps.ufl.edu icon. This is the one that you configured when you’ve installed the client. It looks like the image below.
- Log in with your GatorLink and password.
- After that you’ll get prompted to use DUO to verify your identity.
- If this is the first time you are using DUO on this device it will ask you if this is your Device or if you share it with other people.
- Once you made that selection, the first time you do this (or if you clear your browsing history) you’ll be asked for permission to open the app. If you don’t want to see this message again, make sure to check the box before clicking Open.
- Once the App opens, you’ll have to click Accept to get pass the following announcement.
- After you click accept will see a list of computers and Apps that you can choose from.