Course Folder Setup for Students
1. Login to UFApps
2. Launch the “R Drive File Storage”
3. When starting the R: Drive application the following windows might open
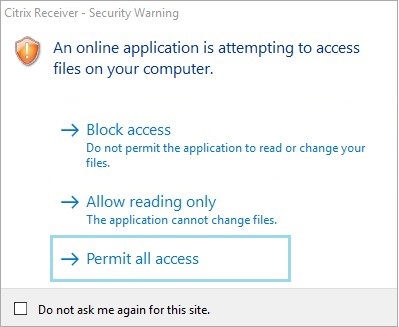
Please select “Permit all access”
Note: To skip this window next time, check “Do not ask me again for this site.”
4. When the R: drive opens, you will be presented with the following window. Open the “Courses” folder.
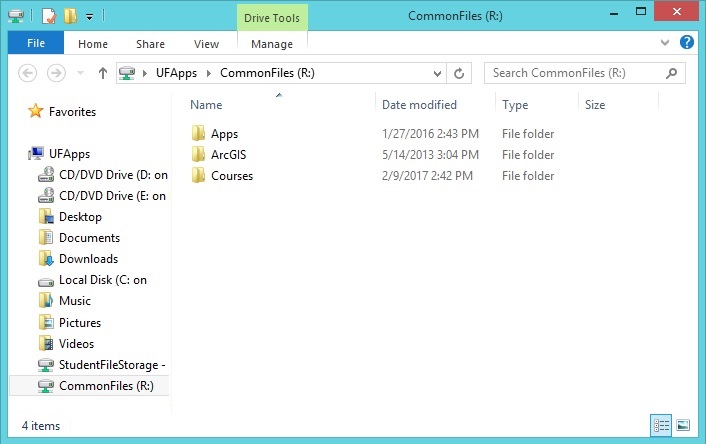
5. Once in the “Courses” folder, you should see your course, as in the example below. Go ahead and open it.
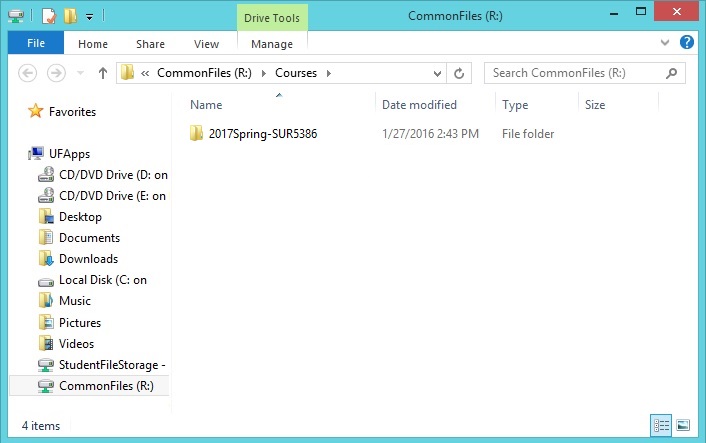
6. You should a folder for your course data/assignments, and a “Student” folder. Open the “Student” folder.
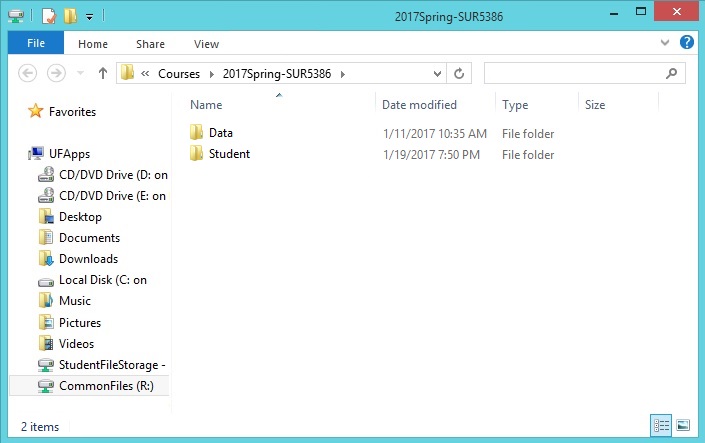
7. Create a folder with your name, by right clicking in the empty space, selecting “New”, and then clicking “Folder”
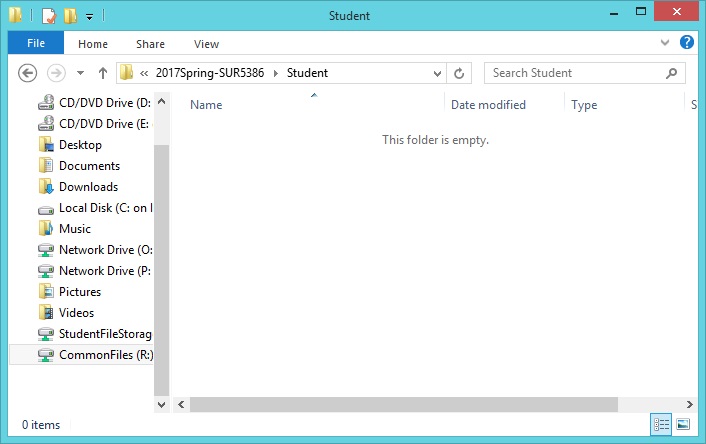
8. Now you should see your student folder with your name, as in our “Alberta Gator” example below.
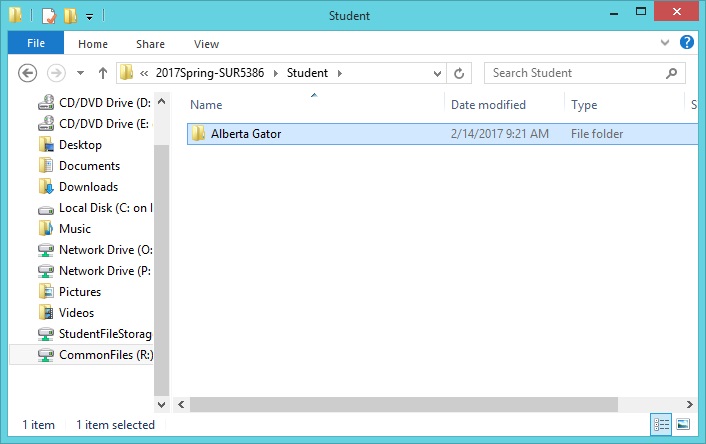
9. Click the back button and open the folder with your course data/assignments, and copy the necessary files into
your student folder that you just created. This can be done by right clicking on the appropriate files and selecting
“Copy”, then open your folder with your name, right-click and select “Paste”.
If you need any further assistance, ask your instructor or contact the Help Desk at (352) 392-HELP.