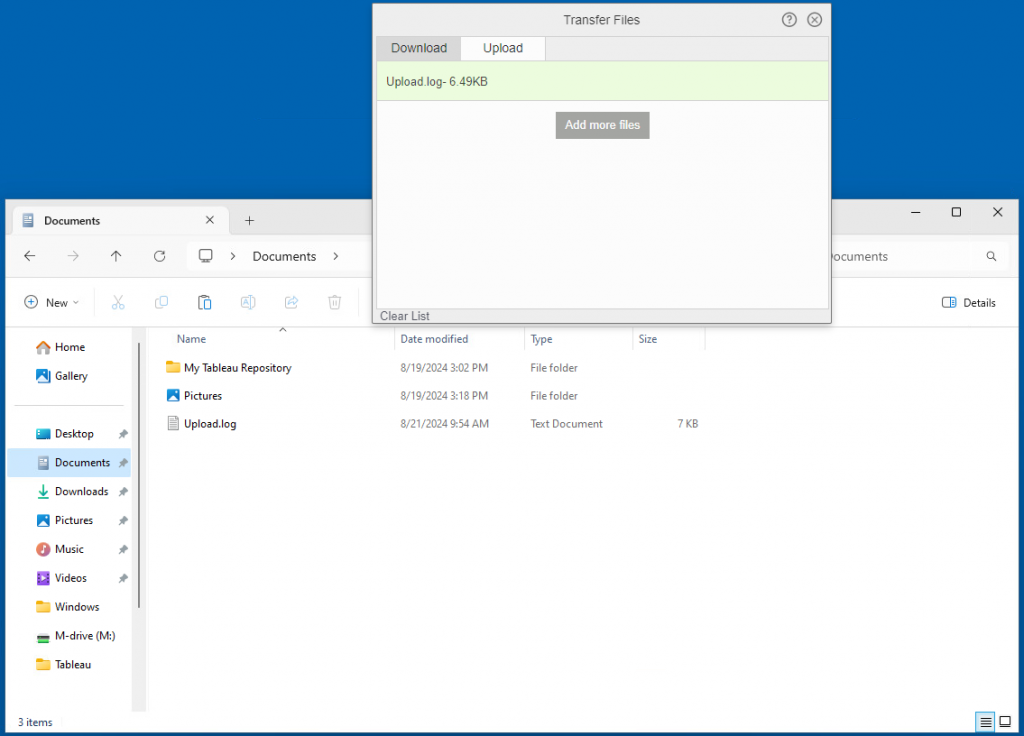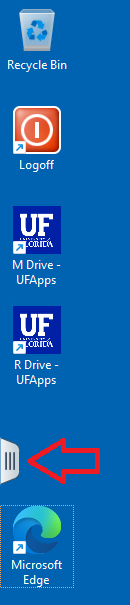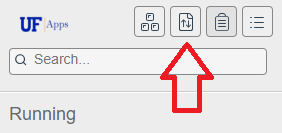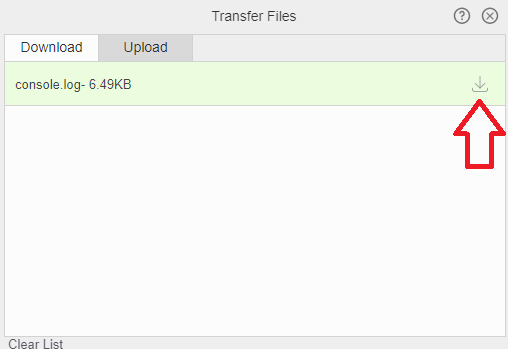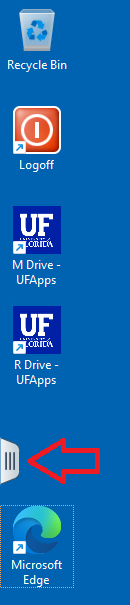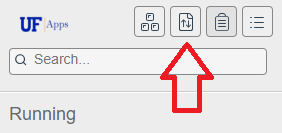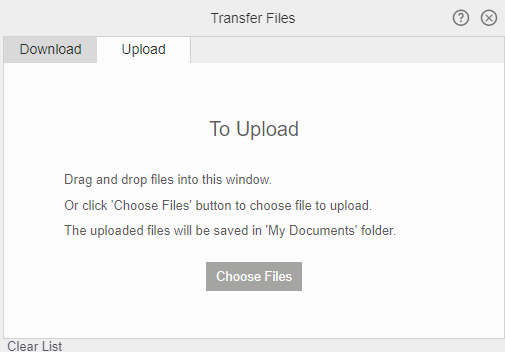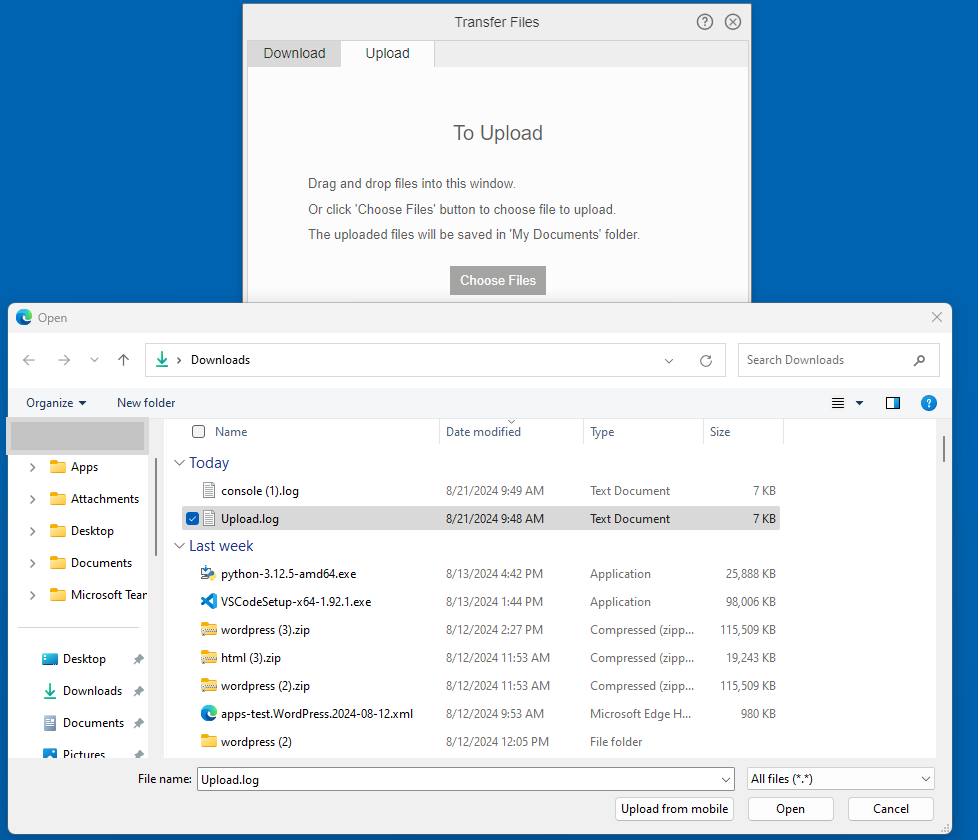Transfer Files from the Web Browser
Download files to your computer
- Once you are logged in to one of the Horizon Desktops using the HTML Client, you’ll see a tab located on the far left of your screen as you can see on the screenshot below.
- Once you click on it the menu will expand. At that point you’ll see the button to initiate either an upload or a download as you can see on the screenshot below.
- After you click on it the menu will open to Download or Upload a file from or to your local computer.
- If you want to download a file to your computer, after you have this menu open, you’ll have to open the location where the file you want to transfer is located, click on it and then with your keyboard press the combination of the Control Key + C or if you have a Mac the Command Key + C. Once you do that, the download screen will change to look like the Image below. After that click on the Down Arrow to download it to your computer. The file will be located in your Downloads folder on your local computer.
Upload files from your computer
- Once you are logged in to one of the Horizon Desktops using the HTML Client, you’ll see a tab located on the far left of your screen as you can see on the screenshot below.
- Once you click on it the menu will expand. At that point you’ll see the button to initiate either an upload or a download as you can see on the screenshot below.
- After you click on it the menu will open to Download or Upload a file from or to your local computer. At this point, click on Upload and then you can either click on Choose Files or Drag the file over to the upload window.
- Once you do that, a file explorer window will open, browse to the location where you have the file you want to upload. Click on it and select open.
- Once you are done uploading your file, said file will be located in your Documents folder.